Now let's learn how to upload or transfer a file to a remote server.
1) Select a few files you would like to upload. To select multiple files, press CTRL on your keyboard.

2) Now click this upload button.
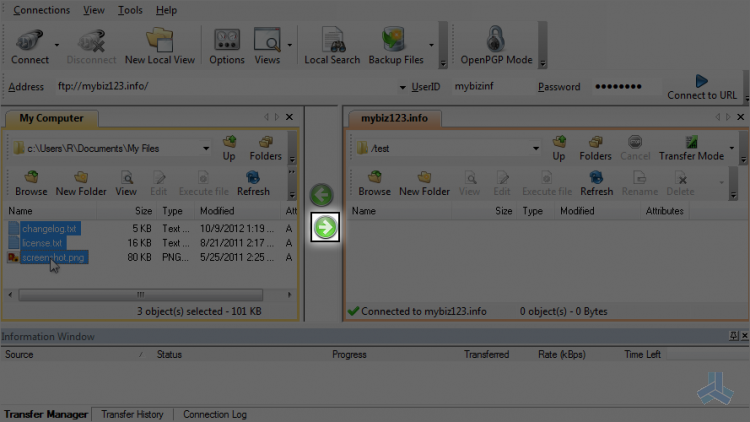
That's it! The files have been uploaded to the remote server and can be seen here.
Now let's learn how to download a file. First let's delete one of the files from our local computer that we previously uploaded.
3) Select changelog.txt.
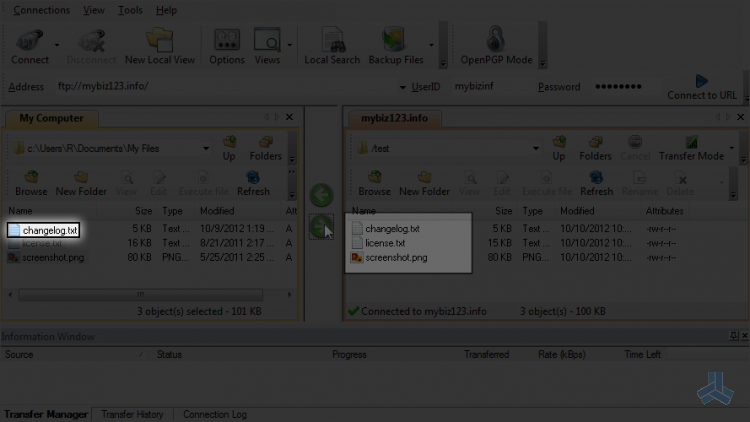
4) Delete this file by clicking here...
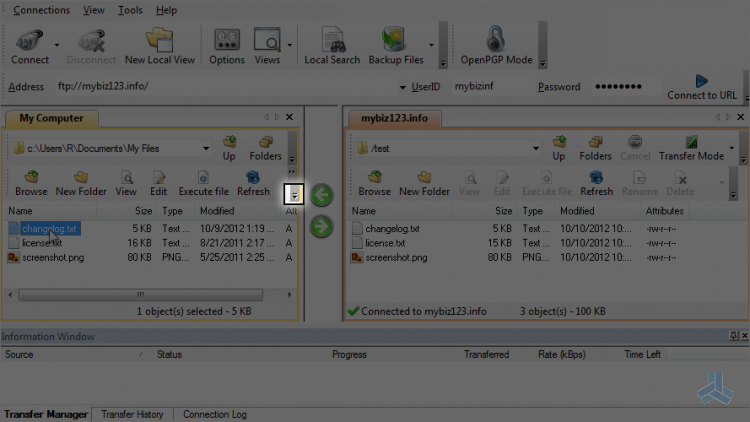
5) ...and here.
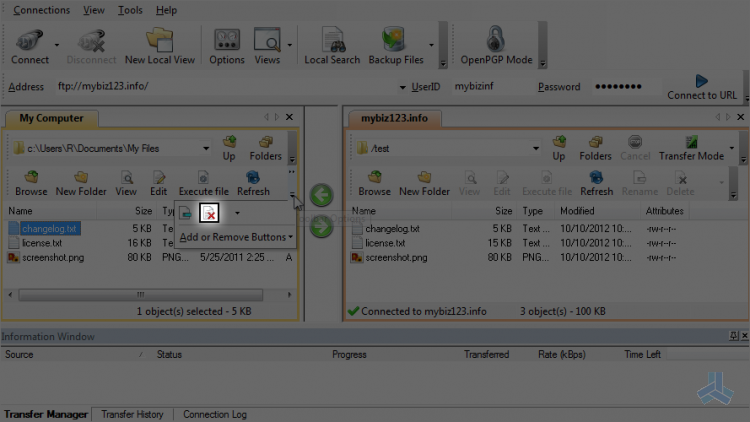
The file has now been deleted. Let's go ahead and download it.
6) Select changelog.txt.
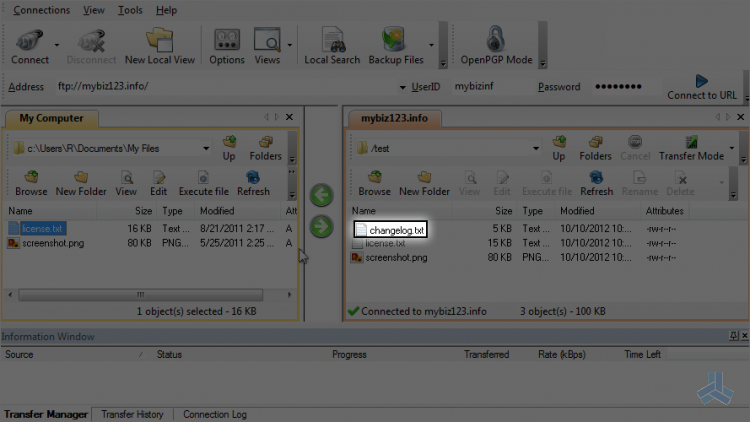
7) Click this download icon.
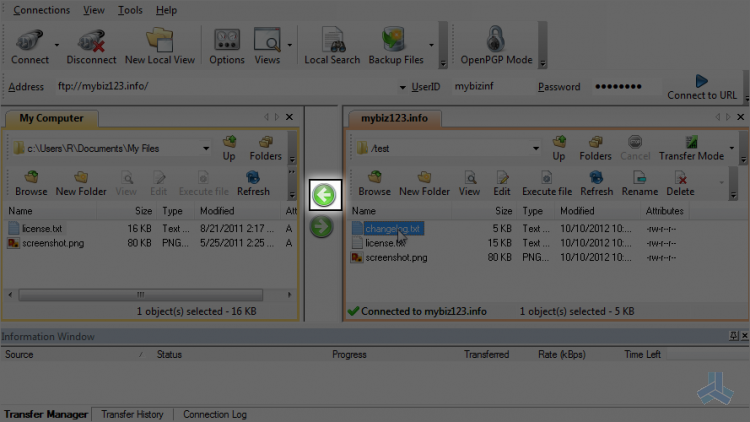
That's it! The file has been downloaded and can be seen here.
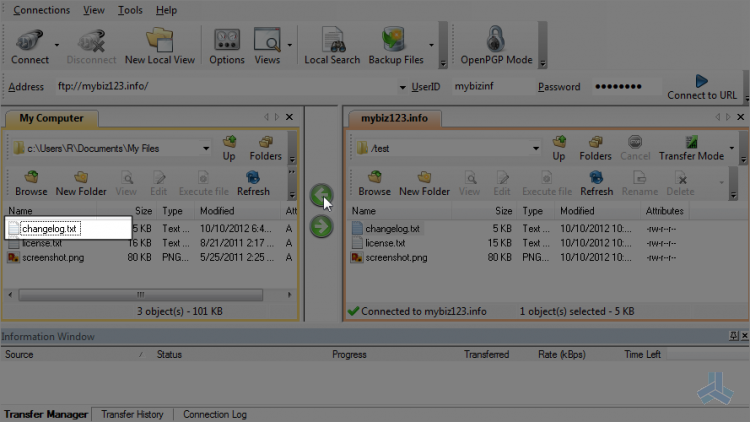
This is the end of the article. Now you know how to upload or transfer files to and from a remote server.

