Now let's learn how to configure our website in CuteFTP.
1) Right click general ftp sites.
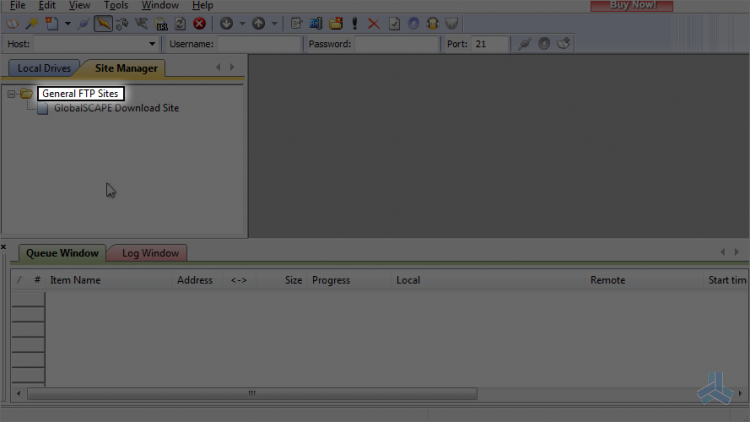
2) Hover over new.
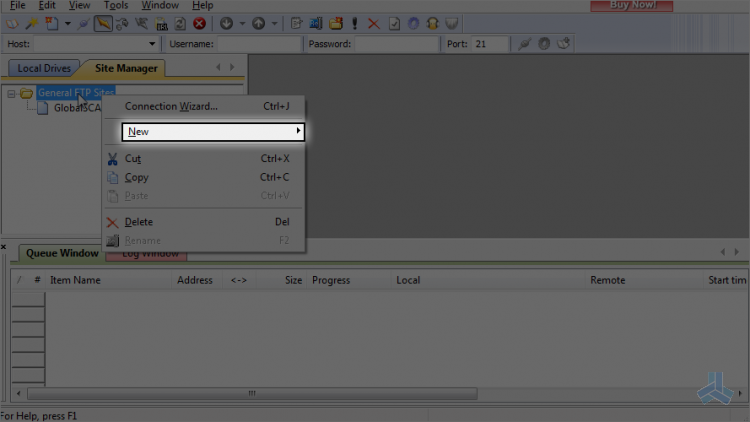
You can create a folder to save your particular websites' logins. This is useful, for example, when you want to keep work and personal websites separate.
3) Click folder.
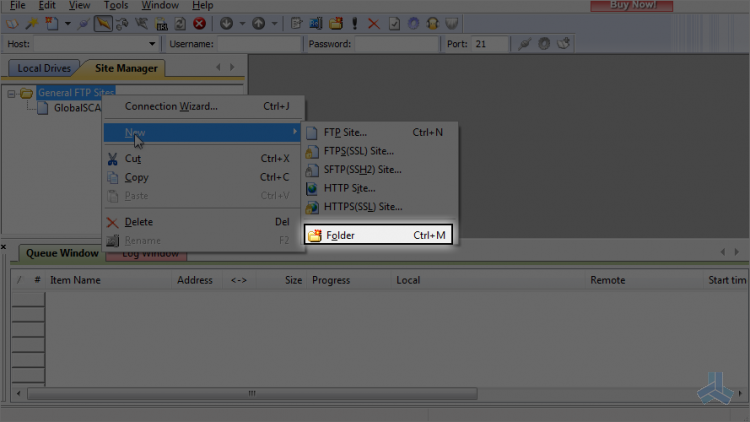
4) Enter a name for the new folder.
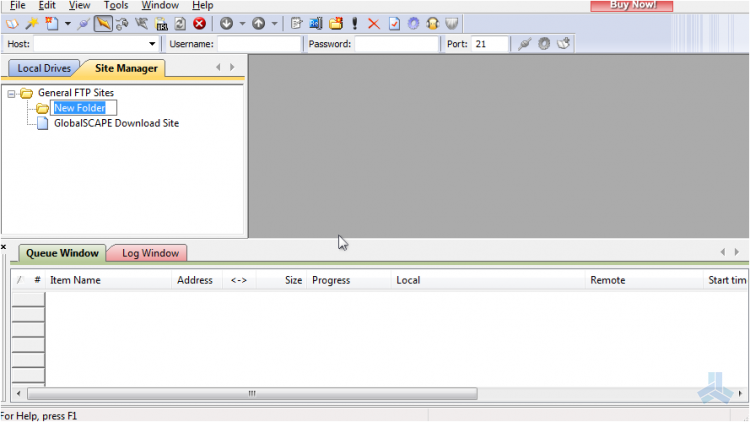
Now let's configure a new site inside this new folder.
5) Right click the demosites folder name.
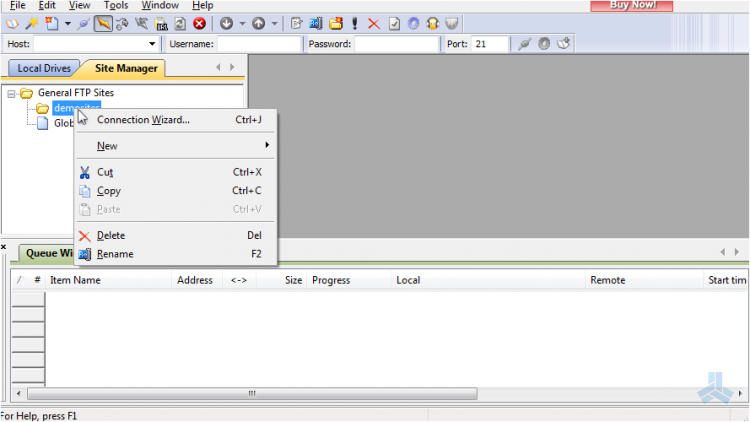
6) Hover over new.
7) This time click FTP site.
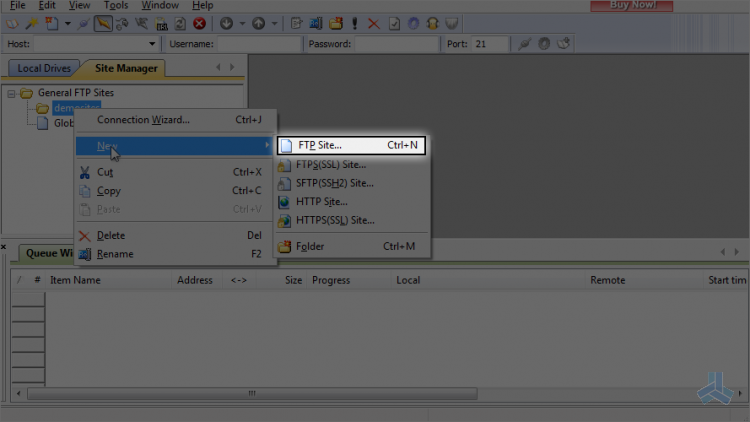
8) Enter a name or label for this new site (this is for your reference only)
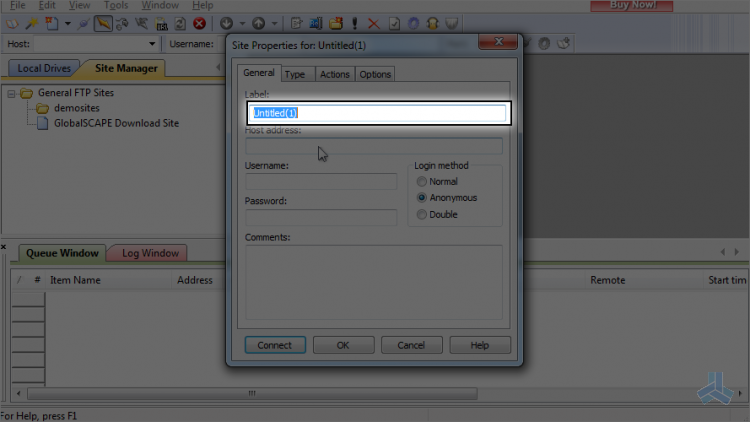
9) Then enter the host address.
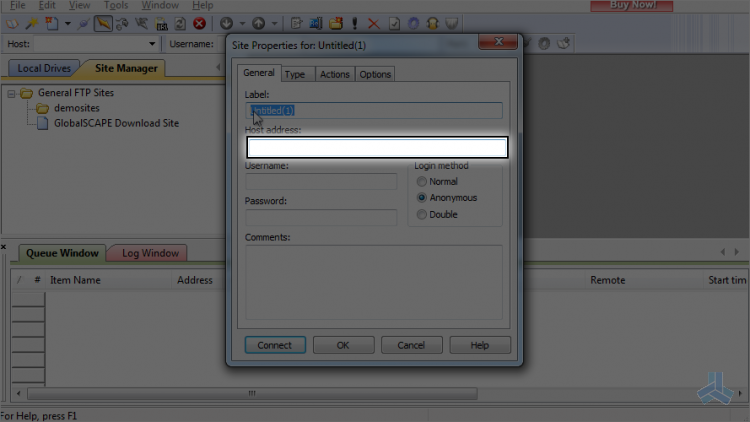
If your domain name has not yet propagated, then you'll have to use the IP address method.
10) Enter the username and password for the hosting account.
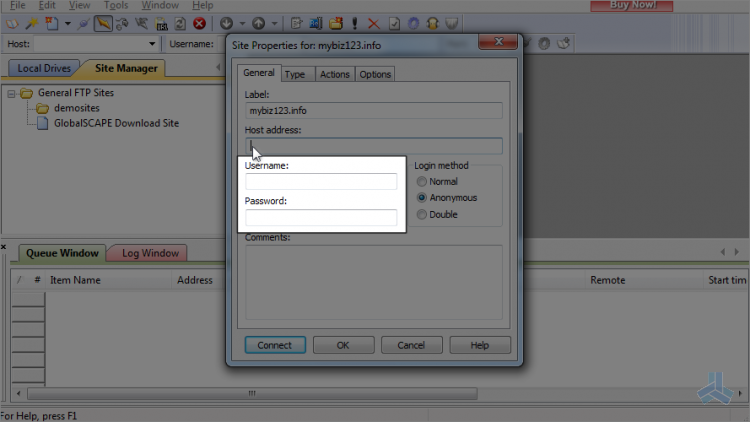
Note: the host address can be in the form of ftp.yourdomain.com, yourdomain.com or just the IP address.
11) Click ok when finished.
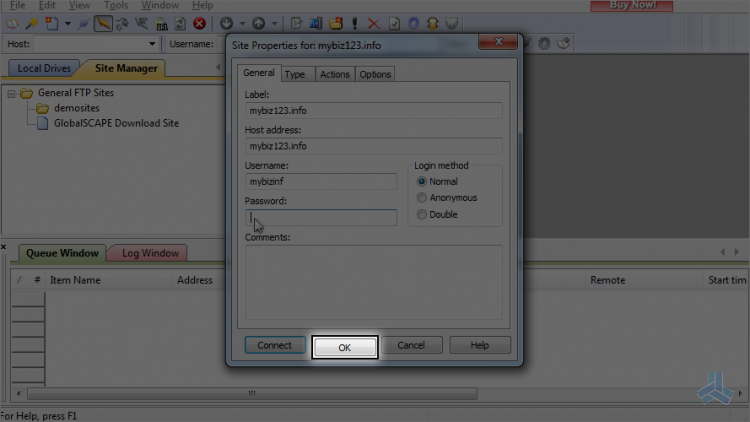
12) To connect to the website we just configured, make sure it's selected.
That's it! We've successfully configured a new site in CuteFTP.
13) Click this connect icon.
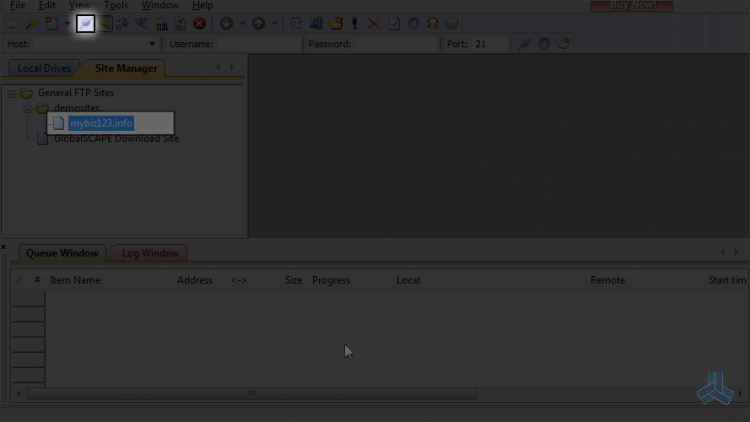
That's it! We've successfully connected to our website via FTP.
14) Click the disconnect icon to close the connection.
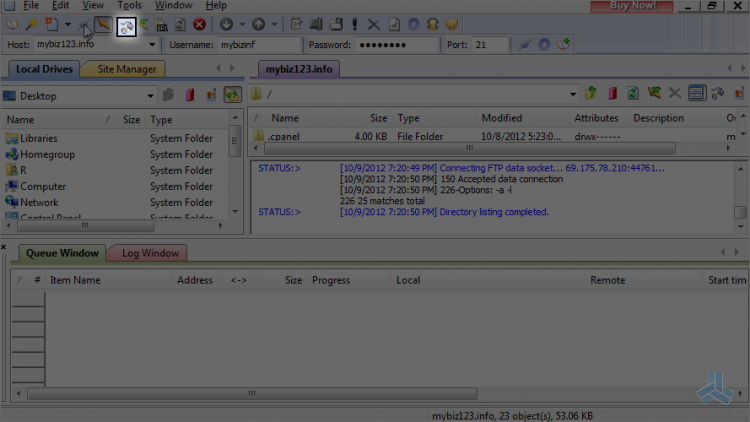
This is the end of the article. Now you know how to configure a website in CuteFTP, for the purposes of establishing an FTP connection.

