Dropbox
AmazonS3
Google Drive
Sky Drive
You can visit their website to find all of the destinations that you have make a connection to.
The third party site is called mover.io
We will detail out the steps to successfully get this setup to sync your files between your cPanel account and Dropbox below but the same process can be used to any of the other storage locations.
Syncing or Transferring Files
NOTE: Please see the directions below on how to also sync a backup copy of your MySQL databases.
There are a few pre-work steps but we think you will find that they are not too difficult. There is a setup process we would recommend in cPanel and then another one on the third party site.
Step 1 - cPanel Configuration
The first step is to get your cPanel account ready to transfer files. The mover.io connector will access your cPanel account through FTP so we need to make sure we have the proper FTP login credentials to your cPanel account. We reccommend that you setup a new FTP account in cPanel and not to use your main cPanel login information.
Please follow this article on how to create additional FTP accounts in cPanel. What we would recommend is that you setup an account called moverbackup@yourdomain.com that points to your public_html folder or whatever folder you want to make a connection to. Please remember that the FTP login details will be:
Host: yourdomain.com
Username: moverbackup@yourdomain.com (The Full Name)
Password: (The password you use to setup the FTP account)
Step 2 - mover.io Setup and Configuration
The first thing is to setup a free account at mover.io - Link When you go to their site you should see a "Create Account" button that you can follow. We will not take you step by step on filling in your information. Once you have your account setup the next step is to setup a connection between the FTP account you just setup and Dropbox (or other location of your chosing)
When you sign in you should see a screen like the snapshot below where you need to select a source and destination for your files.
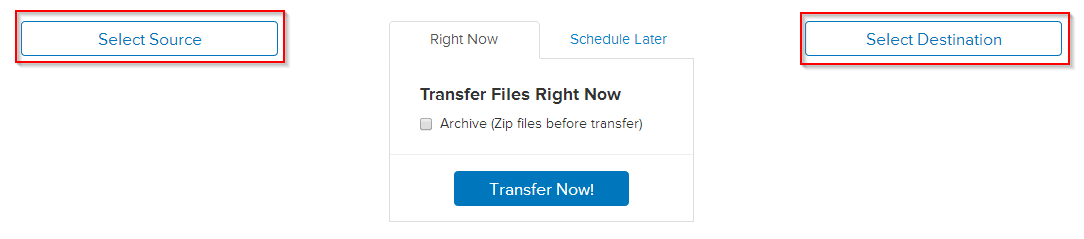
Click on "New" connector and then select the "FTP" as the connection you want to make and click "Next" on the bottom right.
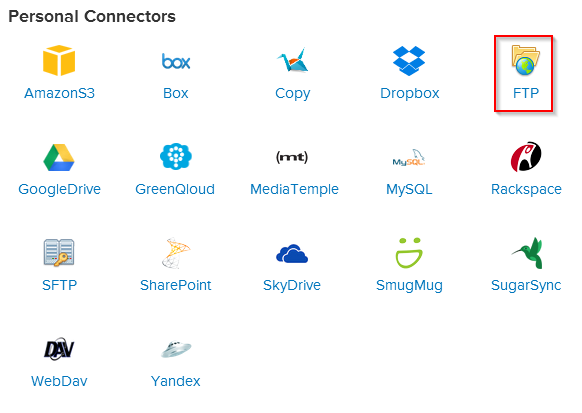
This will take you to a screen to enter your FTP credentials that you created in cPanel in Step 1. We have pointed out the areas you want to fill in below using the examples we provided in Step 1 above.
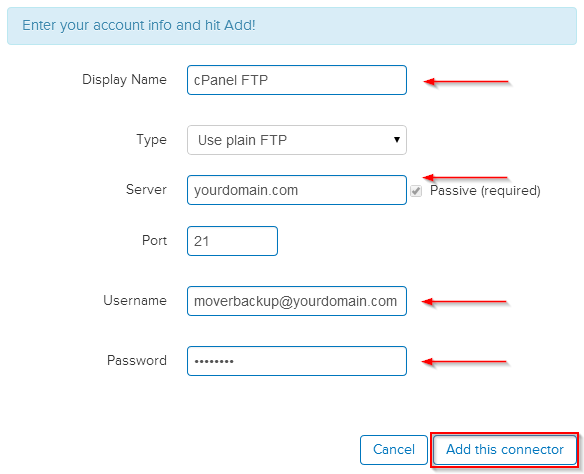
Once you cilck on "Add this connector" mover.io will establish the FTP connection and take you back to the Select Source and Destiniation page assuming you entered your informatoin correctly. Now go through the same process for the "Select Destination" option for Dropbox.
Click on "Select Destination" and then on the "Dropbox" icon and "Next" in the lower right hand corner of the add connector dialogue box.
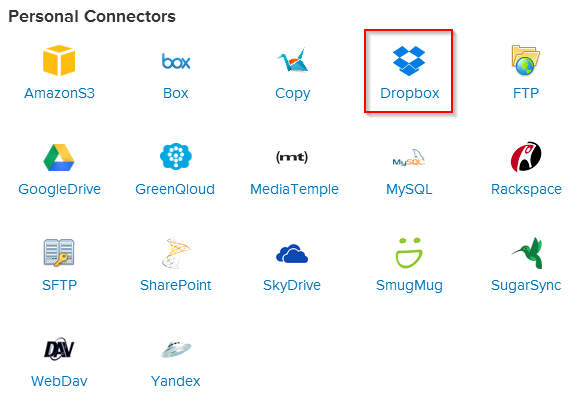
The difference here is that when you click on add this connector it will take you to dropbox to authorize the account through the Dropbox website. Once you click on "Allow" at dropbox the connection is setup and ready to use.
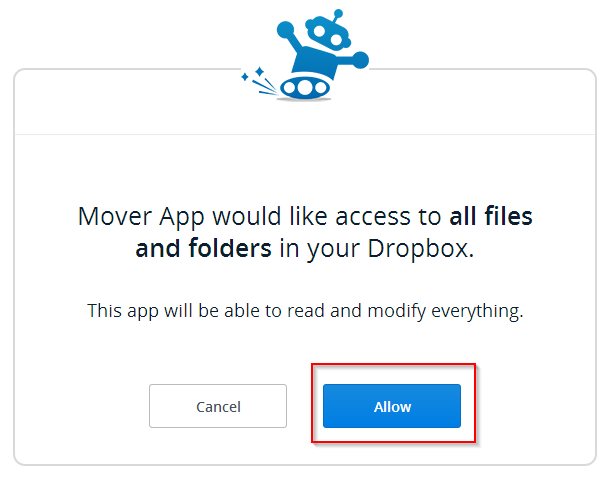
Now that you have a source and a destination you just have to setup the transfer. Select the source and the destination that you already setup and start the transfer.
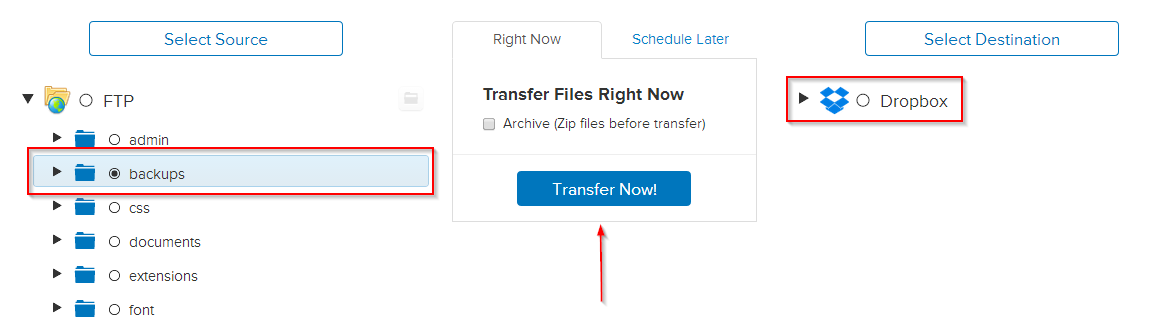
You can do a one time transfer or even schedule transfers on a regular basis if you should chose to do so. We will refer to the mover.io support on the options and the details behind them. Mover.io Support Page
That is it! You can now transfer your cPanel files to Dropbox or setup any connection you want and backup your website contents.
Storing a copy of your MySQL Datbase
You can also easily setup a cronjob that will dump your SQL database to a file so you can add that to your cloud sync. Please review this article on how to create cronjobs in cPanel to familiarize yourself on properly setting them up.
Here is the cron command line that will create the SQL file that contains all of your database informatoin for your account. This can be used to easily restore your content if you ever should need it.
You can copy and paste this into the command line cell when creating the cronjob but please make sure you change the following in this line:
mysqldump --opt -Q -u username -p'password' --all-databases > /home/cpanelusername/public_html/storagelocation/databases.sql
Username: cPanel username
Password: cPanel password
cpanelusername: Put your cPanel username here so that the file gets created at the correct location
storagelocatoin: the folder you want file stored in
Here is an example of what this would look like if my cPanel username was george with a password of 23uslkjf42j and I wanted the file stored in a backup folder located in the public_html location of your website.
The next step is to create the cronjob. If you followed the article above and understand the basics here is a screen capture of our recommendation
mysqldump --opt -Q -u george -p'23uslkjf42j' --all-databases > /home/george/public_html/backup/databases.sql
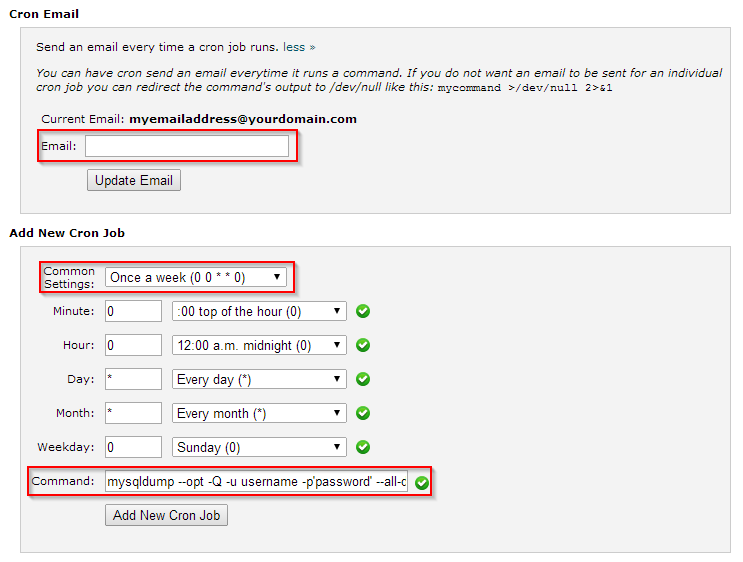
Enter the email address that you want the cronjob emails sent to, set it to run weekly and then copy and paste the mysqldump command that we create above. Click on "Add New Cron Job" and you will have setup a weekly job on the server that will copy all of your database content to an SQL file in your backup folder.
This with the combination of the mover.io account above could automatically sync this file to your dropbox account on an interval of your chosing!

